Antes de seguirmos com o passo a passo para criar um Site profissional no WordPress, é importante salientar que o objetivo da Digitalize é trazer dicas e tutoriais que irão te auxiliar com a Transformação Digital do seu negócio, ou até mesmo te fazer criar um negócio Digital do absoluto zero.
Por isso indicamos que você ative nossas notificações quando publicarmos um novo conteúdo, pois cada material deste blog será minuciosamente estudado com foco em trazer resultados para você.
Então, sem mais delongas, vamos à prática:
Siga o Passo a passo para Criar um Site profissional no WordPress
Escolha a opção que deseja e vá direto ao ponto:
- Requisitos prévios;
- Escolhendo um provedor de hospedagem;
- Instalação do WordPress;
- Configurações Básicas do site;
- Publicando o seu site;
1. Requisitos prévios
- Tenha um E-mail:
Para começar você deverá ter um e-mail. Eu indico a criação, inicialmente, de um gmail específico para o seu negócio, algo como contato.nomedaempresa@gmail.com.
E posteriormente, para receber os contatos via site, você deverá ter um e-mail corporativo com o mesmo domínio do seu site, ex: contato@dominiodoseusite.com.br. Mas calma, esse passo será ensinado mais adiante.
Seu e-mail corporativo pode ser integrado ao gmail. Veja aqui como fazer essa integração para contas de e-mails.
Com essa integração você não precisará acessar o webmail do provedor, basta acessar o gmail.com para enviar e receber os e-mails corporativos dentro do gmail que por sua vez tem 15gb de espaço no plano gratuito (pelo menos até o dia em que escrevo esse artigo rsrs).
- Registre um domínio
Indico registrar um domínio diretamente pelo site registro.br, esse é o site que regulamenta os domínios .com.br e na maioria das vezes o preço da anuidade será menor do que os portais que revendem.
Se você não sabe como registrar um domínio, nós criamos um Tutorial prático de como registrar seu domínio no site registro.br
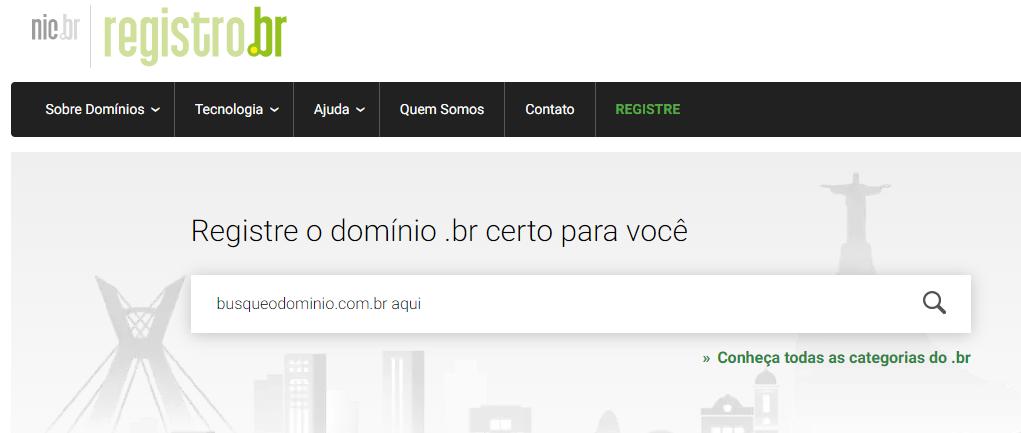
Quando estiver no processo de registro do dominio que escolheu, ao chegar nos campos de DNS, você ainda não precisará preencher.
Pois ao criar uma conta em um provedor de hospedagem, eles te informarão quais os DNS deles (logo mais explicaremos essa parte).
2. Escolhendo um provedor de hospedagem;
No próximo passo você deverá contratar uma conta de hospedagem de site e e-mails em um provedor. É nela que você irá instalar o site WordPress.
- Faça uma pesquisa sobre diferentes provedores de hospedagem, como Engrene.com, Hostinger, HostGator e Dreamhost.
- Eu indico a Engrene.com pois tem um atendimento exclusivo e personalizado desde 2001. Eles irão te cobrar um preço inicial à partir de R$100 mensais, incluindo na conta, além do espaço para o site, os e-mails.
Eles são ótimos no atendimento, pois além de registrarem o domínio e criarem toda a estrutura da conta de hospedagem, podem te auxiliar na criação das contas dos e-mails e integração com o Gmail.
Além disso, têm profissionais especializados em WordPress, incluindo expertise na implementação de segurança avançada e Política de Privacidade e Cookies adequando seu site a LGPD.
Você ainda pode contratá-los para desenvolverem seu site personalizado em WordPress.
Caso tenha interesse, você pode chamá-los aqui pelo WhatsApp.
3. Instalação do WordPress
A maioria das hospedagens hoje têm o instalador do WordPress, geralmente fica no painel, essa é a forma mais rápida e prática de instalar.
Mas vamos a forma manual do seu Site Profissional no WordPress:
Primeiro você deve acessar o link br.wordpress.org, clicar em “Obter o WordPress” e depois no Botão “Baixar o WordPress“
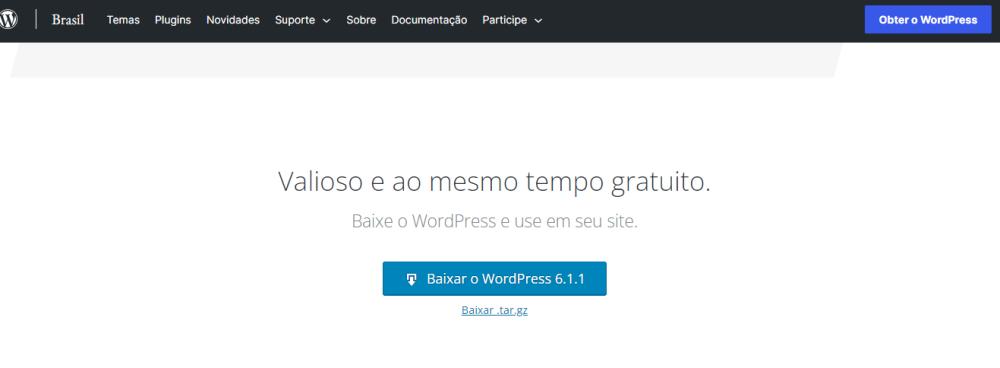
Então você deverá acessar o painel da sua hospedagem pelo link que você recebeu por e-mail ou qualquer outro canal de comunicação e clicar na opção de “Gerenciador de Arquivos”.
Ao abrir o gerenciador, você deverá entrar na pasta “public_html”. Clicar em “Enviar arquivo” ou “Upload” e enviar o instalador que você baixou pelo site oficial do WordPress. Depois descompacte-o.
Será criada uma pasta chamada “wordpress”, você deverá tirar todo o conteúdo de dentro dela para dentro da pasta “public_html” conforme os prints abaixo:
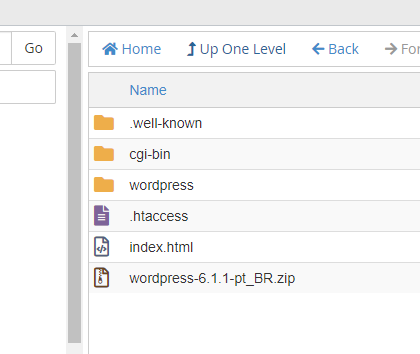
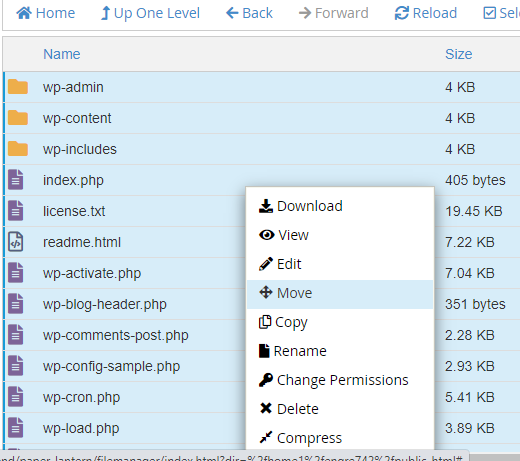
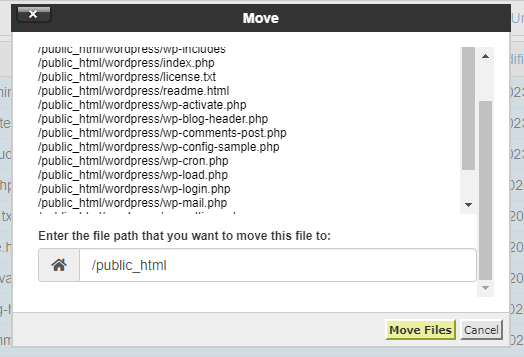
Criando o Banco de Dados:
Agora você precisa voltar ao painel da hospedagem e criar um Banco de dados clicando em “Banco de dados MYSQL”

Depois crie o banco de dados dando um nome pra ele e em seguida crie um usuário e senha conforme os prints abaixo:



É muito importante utilizar uma senha forte através do gerador de senhas. Outro ponto importante é que você deve guardar o nome, o usuário e a senha do banco de dados em um lugar seguro.
Indico guardar em uma pasta dentro do seu Google Drive (quando você cria um gmail, você pode utilizar o Drive gratuitamente até alcançar os 15gb disponíveis).
Hora de Instalar
Primeiramente, caso o provedor não te forneça um link temporário para acessar seu site (você pode pedir ao suporte deles), você já poderá fazer o apontamento dos DNS do domínio para a sua conta de hospedagem.
Apontando o DNS do domínio para a hospedagem:
- Primeiro no painel da sua hospedagem você deve encontrar a opção “Editar zona de DNS”, e aqui está um macete para que seu domínio seja propagado de maneira mais rápida:
> Encontre a entrada Registro A com o ip do seu servidor e edite o campo TTL para 300 e salve;
> Depois edite o TTL da entrada CNAME para 300 também;
> Se você tiver acesso as entradas NS1 e NS2, edite o campo TTL também para 300;
> Alguns servidores não permitem essa configuração, nesse caso você terá que aguardar o tempo padrão de propagação do DNS do domínio. - Feito isso, você deverá solicitar as entradas de DNS ao seu provedor de hospedagem, normalmente eles enviam por e-mail junto com o Usuário e Senha do painel, algo parecido com o ex: ns1.dominio.com.br e ns2.dominio.com.br;
- Com os DNS você deverá acessar o registro.br ou onde você tenha registrado seu domínio e fazer login em sua conta, depois encontrar e editar as configurações do domínio, encontre a opção de Servidores de DNS e nos campos Servidor 1 insira o dns1 e no Servidor 2 o dns2;
Alguns servidores têm mais de 2 DNS, basta copiar e colocar na sequência, conforme print abaixo;

- Após salvar as alterações, os DNS irão propagar conforme a configuração de TTL que fizemos acima (em 300 segundos) ou caso seu servidor não permita essa configuração, você terá que aguardar até 24h ou ir utilizando o link temporário que sua hospedagem fornecer.
Calma não desista, estamos quase lá!
Tendo propagado o DNS, você só precisará acessar seudomínio.com.br que o instalador do WordPress irá abrir automaticamente com o passo a passo, ele pedirá primeiro: Nome, Usuário e Senha do banco de dados.
A maioria dos provedores utilizam localhost, então é só manter conforme vem preenchido. O mesmo serve para o Prefixo da tabela. Agora clique em “Enviar”.

Após ter inserido os dados do Banco de dados, Basta preencher com as informações como Titulo do site, Nome de usuário e senha, esses dados serão utilizados para acessar o Admin do site.
Em seguida clique em “Instalar WordPress”.

Após instalar, acesse o link do admin, ex: https://seudominio.com.br/wp-admin e é só você fazer o login com o usuário e senha que você criou, lembre-se de, por segurança, utilizar senha forte que o próprio gerador do WordPress vai criar para você. Guarde o usuário e senha em um lugar seguro para caso precise em algum momento.
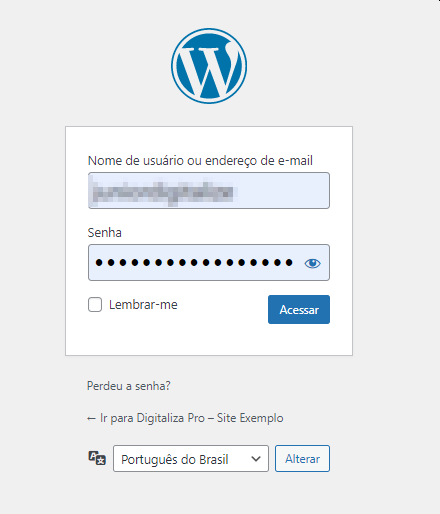
Pronto, a instalação está concluída.
4. Configurações Básicas do seu Site Profissional no WordPress
Com o site instalado, você precisará fazer algumas configurações. Acesse a área administrativa ex: seudominio.com.br/wp-admin e entre com o Usuário e Senha que você cadastrou.
Instalando o Tema
Após fazer o login, você deverá instalar um Tema, clicando em Aparência > Temas:

Você pode comprar um tema na loja de temas pelo site themeforest.net. Caso você esteja querendo montar um blog, existem milhares de temas apropriados, gratuitos e pagos.
No próprio WordPress você pode escolher um tema gratuito que mais lhe agrade. Basta na tela Aparência > Temas clicar em “Adicionar novo”
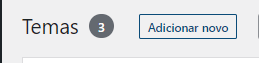
Se você não quiser ter custos logo de início com seu site/blog eu sugiro que você escolha uma opção gratuita na listagem de temas, basta digitar “Blog” no campo de busca, que você verá uma infinidade de temas para escolher.
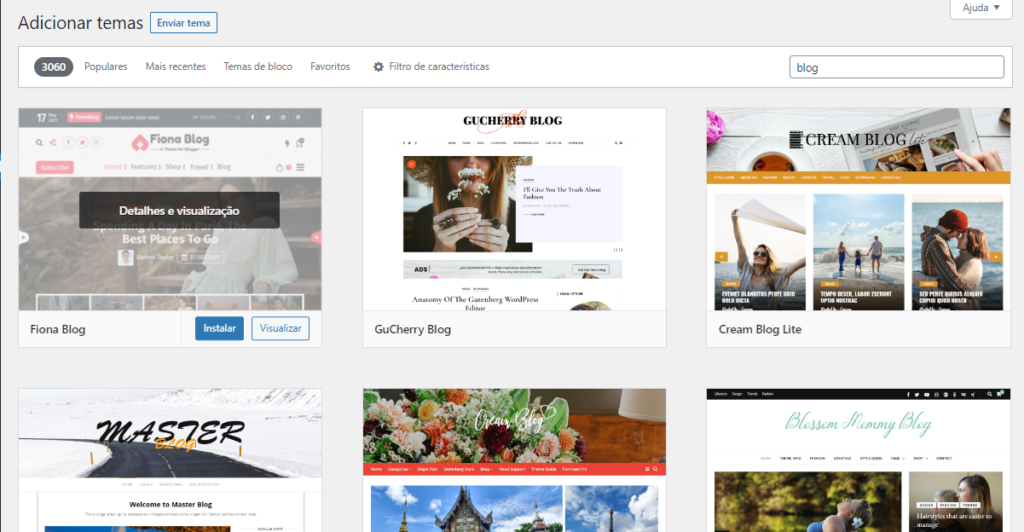
Após escolher o tema, basta clicar em “Instalar” e em seguida em “Ativar”

Posteriormente você pode ir na opção “Aparência > Instalar Plugins” e instalar o plugin BlossomThemes Toolkit, pois ele será importante para esse tema escolhido pro seu blog

Depois você vai em “Plugins” depois clique em Ativar o Plugin Blossom Themes Toolkit que você acabou de instalar
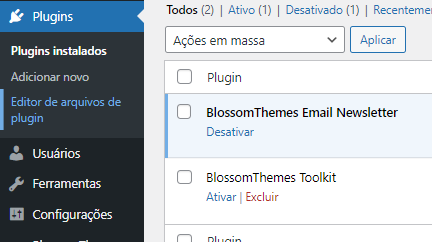
Personalizando o Tema no seu Site Profissional no WordPress
Para editar as configurações do tema, como inserir logo, editar cores e etc. Vá até a opção “Aparência” e clique em “Personalizar”
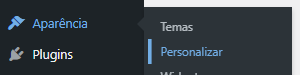
Nesta área você poderá Inserir sua logo clicando na opção Identidade do site > depois você envia a logo, preenche o Titulo do site, Descrição e envia também o Favicon (aquele que fica lá na aba do navegador, pode ser sua logo tbm).
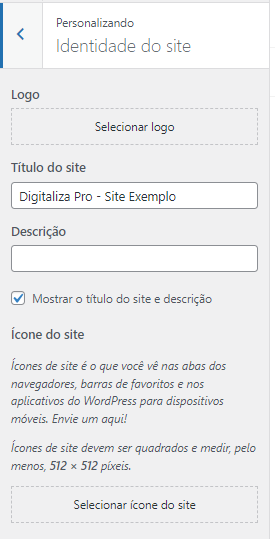
Não esqueça de clicar em “Publicar” para que as alterações possam ir pro AR atualizando seu site
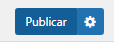
Configurando o Link Permanente
Na opção “Configurações” Clique em “Link permanente”

Na lista de opções você vai selecionar “Nome do post” e clicar em “Salvar”

Criando Menu
Primeiramente se você vai criar um Blog, deverá criar as Categorias clicando em “Posts” depois em Categorias.

Depois de criar as categorias, sugiro colocá-las no Menu superior apenas achando-as na lista e as adicionando. Por fim clique em “Criar Menu“

5. Publicando o seu Site Profissional no WordPress
O último passo antes da publicação do seu site é verificar qual página está como a Página Inicial do teu blog. Para tanto, basta clicar em Aparência > Personalizar.

Agora clique em Configurações de Página Inicial

Se você deixar marcada a opção “Seus posts recentes” você não precisará editar a página inicial, pois ela virá conforme o layout da página principal do Tema. Caso opte, você poderá mudar para “Uma página estática” e Criar uma página personalizada para ser a página inicial do seu blog/site.
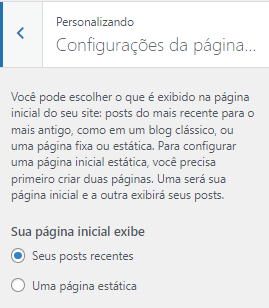
Feito isto, seu blog/site estará pronto!
Temos artigos super úteis para o seu blog/site como:
WordPress SEO: Aprenda a Alavancar Seu Site no Google


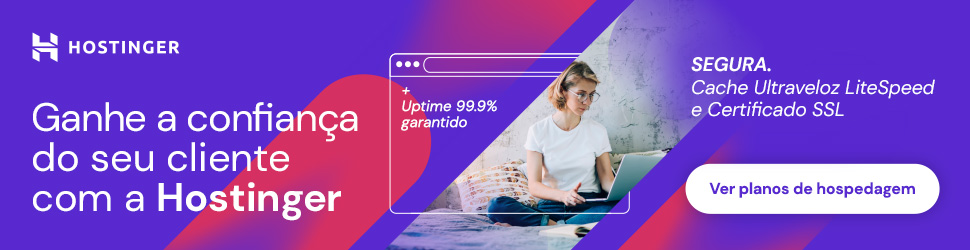

Eu nunca vi um tutorial tão bem explicado quanto esse. Parabéns pessoal! Já tem um novo fã do projeto de vocês.
Que bom que está curtindo o conteúdo, Rafael.
Obrigado pelo elogio. Espero ter ajudado!